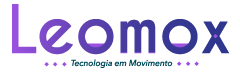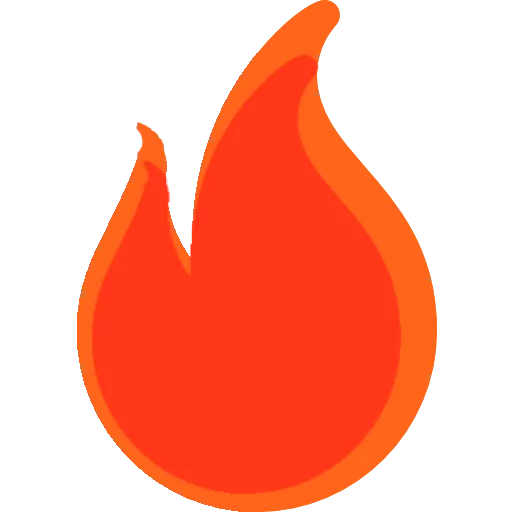Trick lærer hvordan du slår på PC-en med Alexa; Lær hvordan
Annonser
Ved hjelp av Alexa kan du eksternt slå på datamaskinen med en enkel talekommando. Denne kommandoen kan aktiveres ved hjelp av Amazon Echo-enheter eller via mobiltelefon.
Denne opplæringen viser deg hvordan du setter opp en talekommando på Alexa for å slå på PCen eksternt. Alexa er en intelligent virtuell assistent fra Amazon som kan brukes på en rekke elektroniske enheter, som smarttelefoner, smarthøyttalere og datamaskiner. Før du konfigurerer talekommando, må du gjøre noen justeringer på PC-en. Etter det kan du bruke kommandoen "Alexa, slå på datamaskinen" på Amazon Echo-boksene eller på Alexa-mobilappen. Dette sparer brukeren tid og krefter. Lær hvordan du konfigurerer PC-en ved å følge trinnene i denne opplæringen.
Annonser
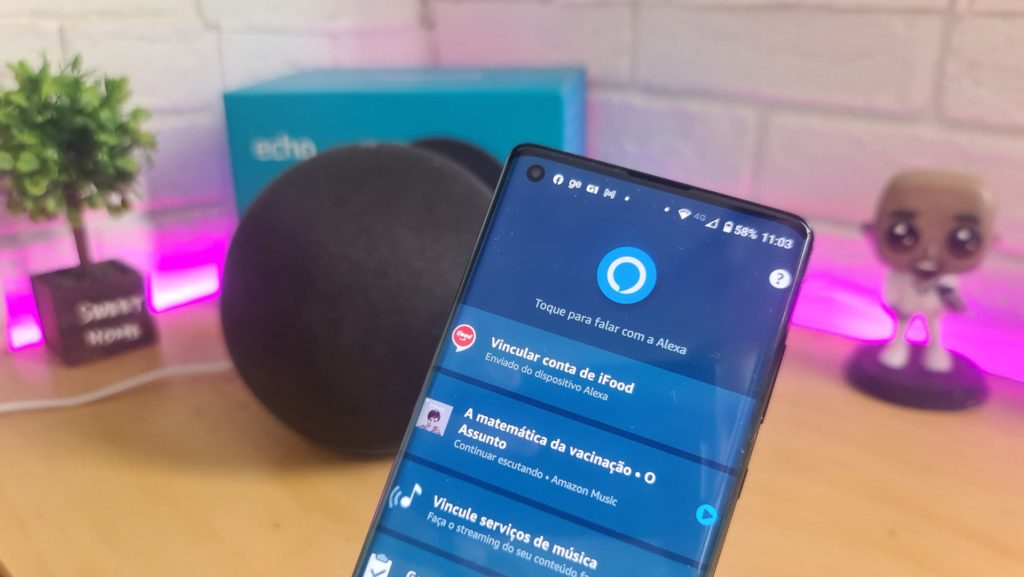
Konfigurering av BIOS
Trinn 1. Før du konfigurerer Alexas talekommando for å slå på datamaskinen, må du gjøre noen endringer i PC-innstillingene. Først må du få tilgang til datamaskinens BIOS for å aktivere alternativet "Wake on LAN". Dette alternativet er vanligvis tilgjengelig ved å trykke på F2- eller F12-tastene under oppstart av datamaskinen, avhengig av hovedkortmodellen.
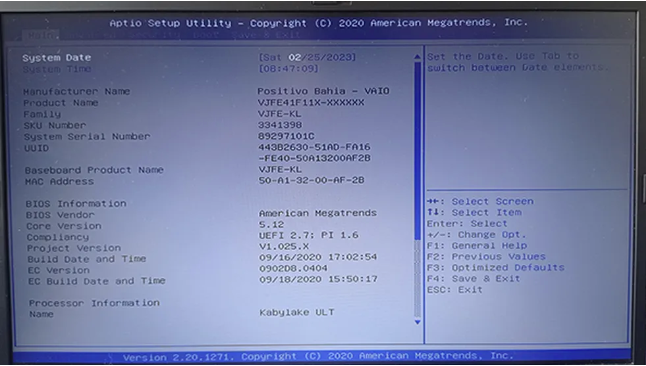
Hvis du ikke finner alternativet "Wake on LAN" i datamaskinens BIOS, se etter "PCIE Devices Power On". Noen kort, for eksempel de fra ASRock-merket, kan bruke denne nomenklaturen, med innstillingen plassert i "Avansert > ACPI-konfigurasjon".
Annonser
Konfigurering av PC-en
Trinn 1. Åpne Enhetsbehandling på Windows-datamaskinen din ved å bruke søkefeltet. Det er gjennom dette du vil kunne gjøre de nødvendige innstillingene knyttet til PC-ens nettverksenhet.
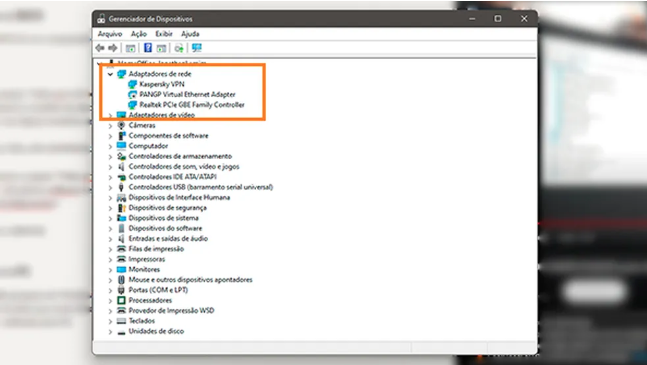
Trinn 2. Finn nettverksenheten datamaskinen din bruker i Enhetsbehandling og dobbeltklikk på den. Pass på at du velger riktig enhet, enten det er kablet eller Wi-Fi.
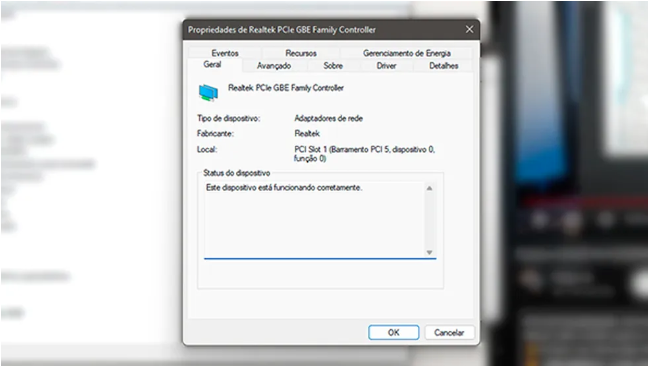
Trinn 3. Når du får tilgang til nettverksenhetens innstillinger, velg kategorien "Strømstyring" og sørg for at følgende alternativer er valgt:
- "La datamaskinen slå av enheten for å spare strøm"
- "La denne enheten vekke datamaskinen"
- "Tillat bare én magisk pakke å aktivere datamaskinen"
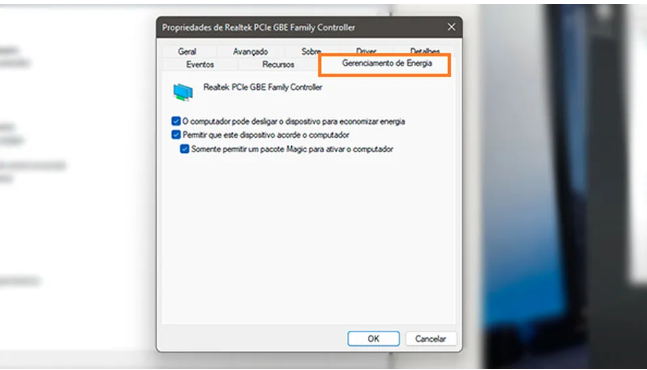
Trinn 4. Etter å ha fullført de foregående trinnene, gå til "Avansert"-fanen og finn alternativet "Aktiver med Magic Packet" i listen over egenskaper og sørg for at det er aktivert. På noen typer nettverkskort kan dette alternativet kalles "Wake on Magic Package".
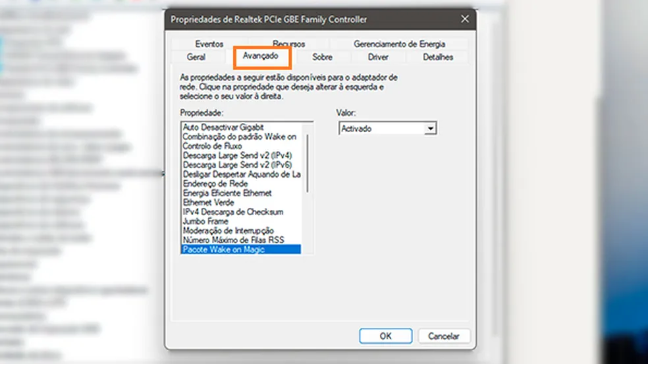
Konfigurering av PC-en
Trinn 1. For å starte prosessen, gå til wolskill.com og logg på med Amazon-kontoen din. Når du logger inn for første gang, kan du bli bedt om å gi noen tillatelser, som er avgjørende for at prosedyren skal fungere.
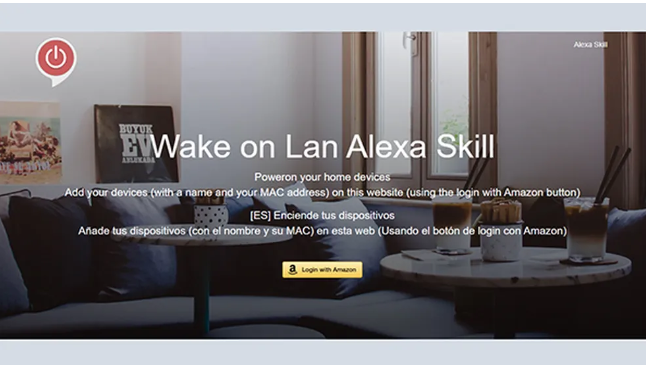
Trinn 2. Rull ned på siden til du finner alternativet "Enhetspanel" og fyll ut "Navn"-feltet med navnet på datamaskinen din, og husk at dette vil være navnet som brukes for Alexa-kommandoen. I "MAC-adresse"-feltet må du angi MAC-adressen til nettverkskortet ditt.
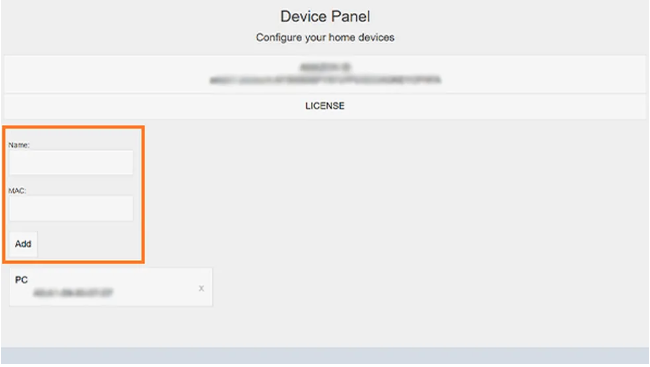
Trinn 3. For å finne MAC-adressen, trykk Windows-tasten + R, skriv "cmd" og klikk "OK".
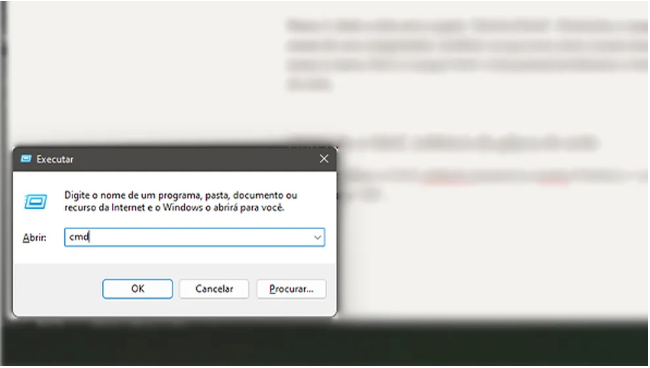
Trinn 4. Ved ledeteksten, skriv "ipconfig/all" og finn informasjonen om nettverkskortet ditt. Kopier den fysiske adressen og lim den inn på WOL-nettstedet. Klikk deretter "Legg til".
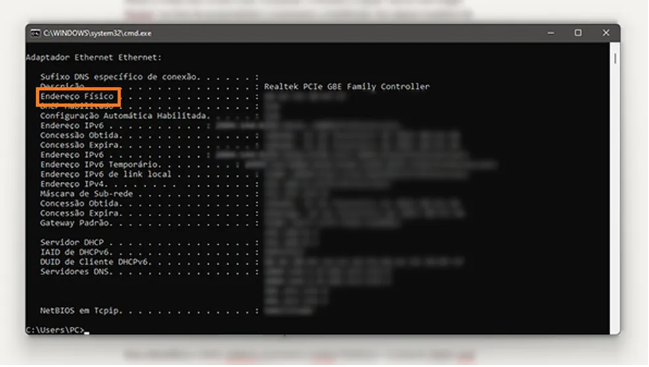
Konfigurering av Alexa-appen
Trinn 1. Åpne Alexa-appen på smarttelefonen og trykk på "Mer". Velg deretter "Skills and Games".
Trinn 2. Finn ferdigheten "Wake on Lan". For å gjøre dette, skriv ganske enkelt "WOL" i søkefeltet;
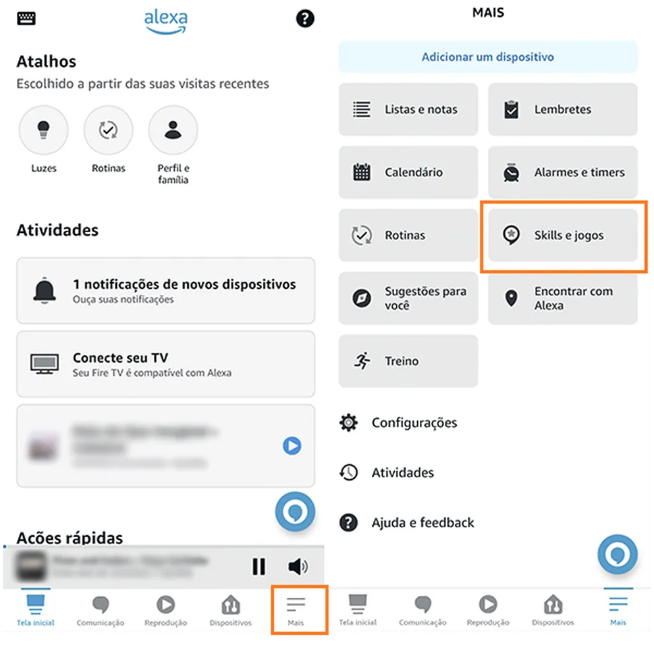
Trinn 3. Klikk på ønsket ferdighet og deretter på "Aktiver"-knappen. Vent mens ferdighetsforbindelsen er etablert. Du må kanskje logge på Amazon-kontoen din og gi de forespurte tillatelsene, akkurat som det ble gjort tidligere på WOL-nettstedet. Følg disse trinnene for å fortsette prosessen.
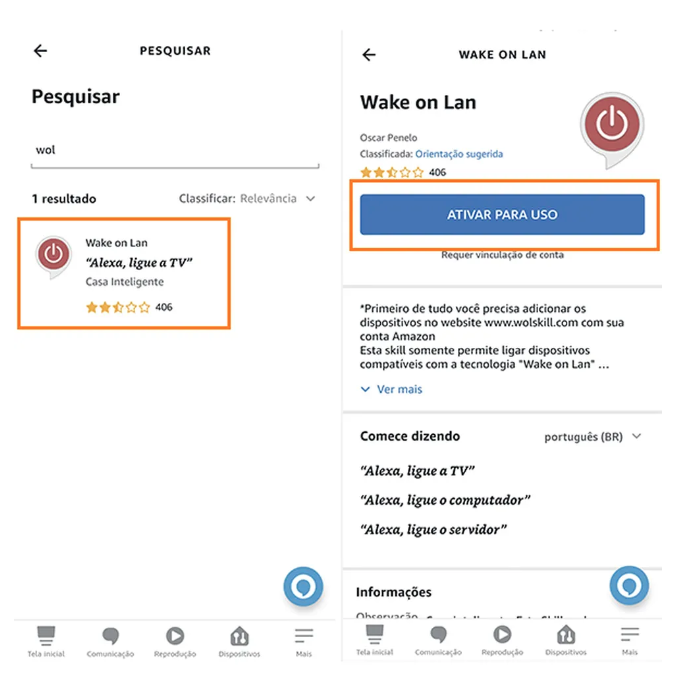
Etter å ha aktivert ferdigheten, vil PC-en din bli identifisert av Alexa-appen og vises i "Enheter"-listen. Dette betyr at du nå kan slå på datamaskinen ved å bruke kommandoen "Alexa, slå på datamaskinen".